معرفی چند ابزار مخفی در ویندوز ۱۰ در ادامه مطلب... .
معرفی ۵ ابزار مخفی در ویندوز ۱۰
مدتی از ارائه ویندوز ۱۰ میگذرد . به احتمال زیاد طی این مدت کوتاه زمانی را صرف یادگیری نرم افزارها و بخشهای جدید ویندوز۱۰ و هماهنگی با آن کرده اید .
اما در این مطلب قصد معرفی ۵ ابزار مخفی در ویندوز۱۰ را داریم که خیلی از آنها می تواند برایتان خیلی مفید باشد و احتمالا از آنها باخبر نیستید.
![]() Storage – برنامه مدیریت هارددیسک :
Storage – برنامه مدیریت هارددیسک :
اگر میخواهید اطلاعات تکمیلی و جزئی جالبی را در رابطه با فضای اشغال شده هر درایو از هارد دیسک خود به دست آورید ، Disk Manager ابزار مفیدی در ویندوز ۱۰ است که با استفاده از آن میتوانید ببینید فضای اشغال شده ار هر درایو هارددیسک شما به چه چیزهایی اختصاص یافته.
مثلا به راحتی میتوانید ببینید چه مقدار از فضای یکی از درایوهای شما را فیلم یا ویدئو یا نرم افزار یا فایلهای موقتی و … در برگرفته است و به راحتی بر اساس نوع فایلها میتوانید نسبت به حذف فایلها کنید . (چیزی شبیه به مدیریت کارت حافظه در اندروید) .
برای اجرای Storage در ویندوز ۱۰ میتوانید مسیر زیر را دنبال کنید :
Settings > System > Storage
و یا میتوانید تنها با تایپ عبارت Storage در منوی استارت ویندوز۱۰ و یک کلیک ، آن را اجرا کنید.
![]() Game DVR – برنامه فیلمبرداری از صفحه نمایش
Game DVR – برنامه فیلمبرداری از صفحه نمایش
یک ویژگی مخفی در ویندوز ۱۰ با عنوان GAME DVR وجود دارد که کافیست در موتور جستجوی گوگل این دو کلمه را یکبار Search کنید تا با کاربرد آن آشنا شوید . یک ابزار مخفی برای فیلمبرداری از صفحه نمایش که می تواند محتوای درون صفحه را درقالب یک فایل ویدیویی ذخیره کند.گرفتن یک اسکرین شات در ویندوز بسیار ساده است. می توان کلید پرینت اسکرین (Print Screen) را فشرد، از ابزار اسنیپینگ (snipping tool) استفاده کرد، دکمه های استارت و پرینت اسکرین را همزمان فشرد یا از هزاران برنامه ی رایگانی که امکانات بیشتری را در اختیارمان قرار می دهند استفاده کرد. اما برای ضبط ویدیو داستان فرق می کند، شاید بهتر باشد از ابزاری که مایکروسافت برای گیمر ها درون ویندوز ۱۰ قرار داده است استفاده کنید.با من همراه باشید تا روش فعال کردن این ویژگی را توضیح بدهم .
این ابزار از طرف مایکروسافت برای گیمر ها طراحی شده است و برای اشتراک گذاشتن اسکرین شات از امتیازات بالا و ضبط فیلم از مهارت بازی کردنشان در میان آن ها کاربرد دارد. گرچه نام گیم بار به شما القا می کند که فقط مخصوص بازی است اما این ابزار محدود به بازی ها نیست. برای استفاده از ابزار ویندوز جهت ضبط اسکرین میتوانید کلیدهای ترکیبی Win+G را فشار دهید. پس از فشار دادن این کلیدها نوار پاپ آپی در قسمت پایینی صفحه نمایان میشود که دکمههای مختلفی به منظور ضبط ویدیو در آن تعبیه شده است. این ابزار مستقیما به هابِ Game DVR لینک میشود که میتوان حین بازی محتوای آن را ضبط کرد. برای تایید یک پنجره باز می شود، گزینه Yes, this is a game را انتخاب کنید. (این کار را باید برای هر برنامه دیگری که اولین بار می خواهید ضبط کنید تکرار کنید.)
برای شروع ضبط میتوانید دکمهی Record یا کلیدهای ترکیبی Win+Alt+R را فشار دهید. پس از فشردن این دکمهها ابزار ضبط ویدیو از اپلیکیشنی که فعال است شروع به ضبط کردن میکند..برای پنهان کردن یا نمایش دادن تایمر کلید های (Windows Key + Alt + T) را بفشارید.این ها میانبرهای پیش فرض صفحه کلید هستند شما می توانید آن ها را در برنامه ی Xbox تغییر بدهید. (منظور از کلید win همان کلید پنجره ویندوز که در کنار Alt قرار گرفته میباشد).
اگر تا قبل از ویندوز۱۰ فقط میتوانستید از صفحه نمایش خود عکس بگیرید ، حالا در ویندوز ۱۰ علاوه بر عکس برداری میتوانید از صفحه نمایش خود فیلم برداری نیز کنید.
به طور مثال به راحتی میتوانید در حین بازی های کامپیوتری مورد علاقه تان از مراحل بازی خود و مهارت هایی که در بازی انجام می دهید فیلم برداری کنید و یا مثلا به راحتی فیلم آموزشی یک نرم افزار را در محیط ویندوز فیلمبرداری کنید و آن را در هارددیسک خودذخیره کنید.
برای فیلمبرداری از صفحه نمایش میبایست کلید Win+Alt+R را در صفحه کلید فشار دهید .
![]() Battery Monitor – ابزار بررسی دقیق مصرف باطری لپ تاپ
Battery Monitor – ابزار بررسی دقیق مصرف باطری لپ تاپ
اگر می خواهید بدانید چه چیزی بیشتر از همه باطری لپ تاپ شما را مصرف میکند ابزاری به همین منظور در ویندوز ۱۰ تعبیه شده است که با استفاده از آن می توانید میزان مصرف باطری لپ تاپ خود را طی ۲۴ ساعت گذشته – ۴۸ ساعت گذشته و یا یک هفته اخیر را کنترل کنید و ببینید چه بخشهایی از سیستم عامل و یا سخت افزار شما و یا اپلیکیشن های نصب شده بر روی لپ تاپ ، بیشترین و کمترین مصرف پهنای باند اینترنتی شما را داشته اند .
برای دسترسی به این بخش وارد تنظیمات ویندوز ۱۰ شوید و در بخش System گزینه Battery saver را انتخاب کرده و در پنجره موجود بر روی Battery use کلیک کنید.
و یا میتوانید برای دسترسی سریعتر به این بخش در منوی استارت Battery saver را تایپ کنید و سپس Battery use را انتخاب کنید.
![]() این ابزار مفید علاوه بر اینکه میزان مصرف همه منابع و نرم افزارها از اینترنت شما را نمایش میدهد این قابلیت را نیز در اختیارتان قرار می دهد تا بتوانید جلوی دسترسی نرم افزارهای مختلف را به اینترنت مسدود کنید
این ابزار مفید علاوه بر اینکه میزان مصرف همه منابع و نرم افزارها از اینترنت شما را نمایش میدهد این قابلیت را نیز در اختیارتان قرار می دهد تا بتوانید جلوی دسترسی نرم افزارهای مختلف را به اینترنت مسدود کنید
![]() Wi-Fi Sense -وای-فای سنس
Wi-Fi Sense -وای-فای سنس
با استفاده از این قابلیت کاربر میتواند بصورت خودکار به شبکههای وایفای رایگان و دردسترس وصل شود و هنچنین میتواند بدون گفتن گذرواژه، وایفای خود را با دوستان به صورت امن به اشتراک بگذارد؛ با فعال بودن WiFi Sense همهی افرادی که در لیست مخاطبین اسکایپ، Outlook، هات میل و دوستان فیسبوک شما قرار دارند اگر در محدودهی شبکهی بیسیمی که شما به آن متصل شدهاید، قرار بگیرند میتوانند به آن متصل شوند.
برای فعال یا غیرفعال سازی این قابلیت به بخش تنظیمات بروید و از بخش شبکه و اینترنت به قسمت WiFi بروید. در آن بخش بر روی Manage WiFi Settings کلیک کنید و تمامی ویژگیهای مرتبط با WiFi Sense را بنا به نیاز خود فعال یا غیرفعال کنید.
![]() GodMode- فعال کردن حالت گاد مود!
GodMode- فعال کردن حالت گاد مود!
یکی از قابلیتهای ویندوز به نام Windows Master Control Panel که از ویندوز ویستا به بعد به صورت مخفی در ویندوز و با نام مستعار GodMode در ویندوز قرار دارد نیز در ویندوز ۱۰ وجود دارد که برای فعال سازی آن می بایست طبق روش زیر عمل کنید :
در قسمتی از دسکتاپ ویندوز ۱۰ راست کلیک کرده و گزینهی New و سپس Folder را انتخاب کنید.
سپس نام پوشهی مورد نظر را به
GodMode.{ED7BA470-8E54-465E-825C-99712043E01C}
تغییر نام دهید و دکمه Enter را بزنید. حالا باید باید نام و آیکون پوشهی مورد نظر همانند تصویر زیر باشد.
پس از فعالسازی حالت مذکور، تمامی تنظیمات سیستم عامل در یک فولدر در اختیار شما قرار می گیرد که بسیاری از آنها در حالت عادی در دسترس نبوده و امکان مشاهده آنها وجود ندارد.اینکه بتوانید از داخل یک پوشه به انواع تنظیمات قابل کنترل سیستمعامل دسترسی داشته باشید میتواند خیلی جذاب باشد. پس از باز کردن فولدر گادمود ۲۴۱ آیتم برای تنظیم بخش های مختلف سیستم عامل پیش روی شما قرار خواهد گرفت!
منبع:شاهوار







 امنیت وایرلس
امنیت وایرلس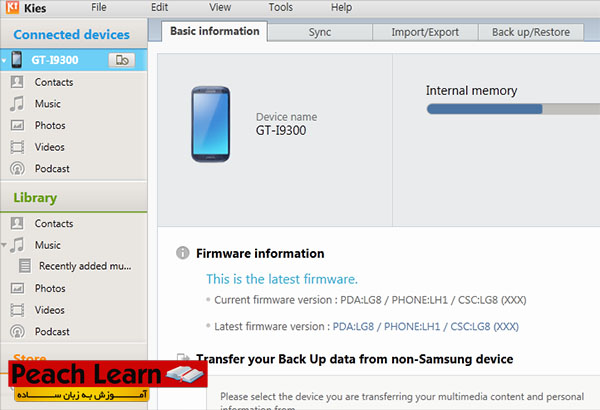 آموزش استفاده از سامسونگ kies
آموزش استفاده از سامسونگ kies  آموزش نصب درایو کارت گرافیک و دیدن مشخصات آن
آموزش نصب درایو کارت گرافیک و دیدن مشخصات آن موزیلا فایرفاکس برای اندروید
موزیلا فایرفاکس برای اندروید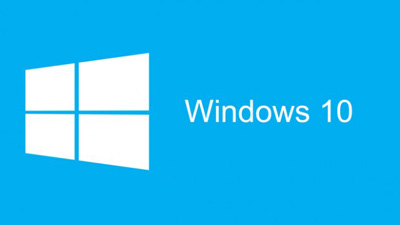 ترفندهای بهینهسازی سیستمعامل ویندوز 10
ترفندهای بهینهسازی سیستمعامل ویندوز 10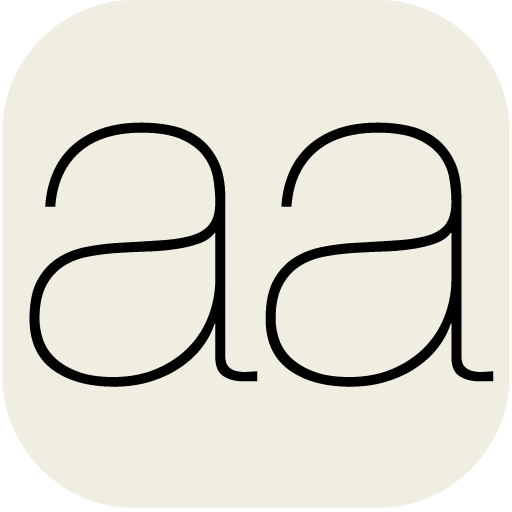 بازی معروف و محبوب aa
بازی معروف و محبوب aa